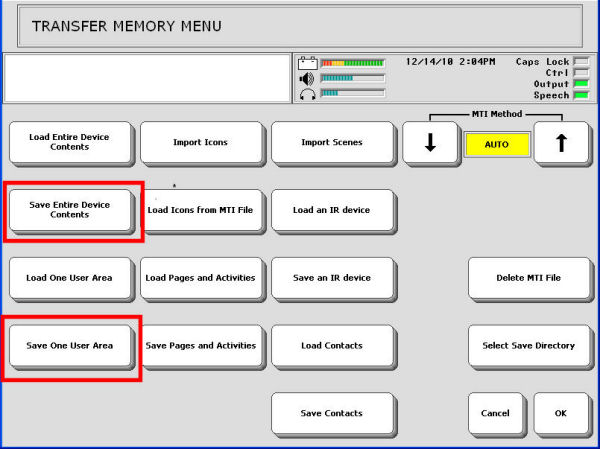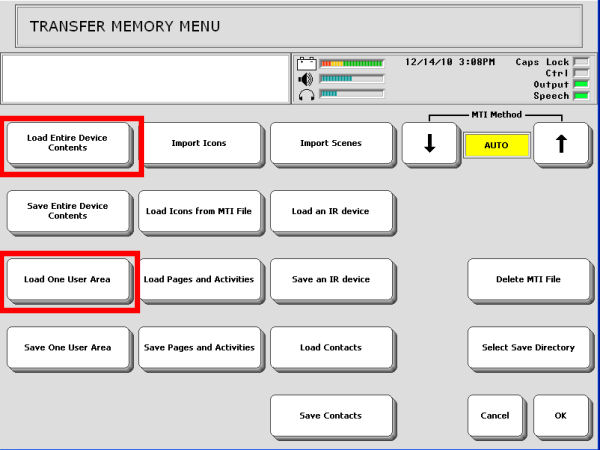Memory Transfer Using your Flash Drive or Secure Digital Card with your Vantage Lite
PRC SERVICE DISCLAIMER
The PRC Service Department is not responsible for lost vocabulary on devices returned for service.
Before you return a device to PRC for servicing or take a training course, back up your vocabulary using the TRANSFER MEMORY MENU
USB Drive

Example of a USB Flash Drive
Plug the USB drive into the rectangular USB port on the side of the VTL case.
Secure Digital Card

Example of a Secure Digital Card
Insert your Secure Digital card in the small slot designed for it on the right side of the case.
NOTE: If you only have custom programming in one user area, you can Save One User Area. If you have customization in several user areas and/or if you have IR commands or Phone Contacts programmed into the device, you will need to Save Entire Device Contents.
Follow the directions below.
1. Go to the Toolbox  and open the TRANSFER MEMORY MENU.
and open the TRANSFER MEMORY MENU. 
2. Select AUTO for the MTI Method.
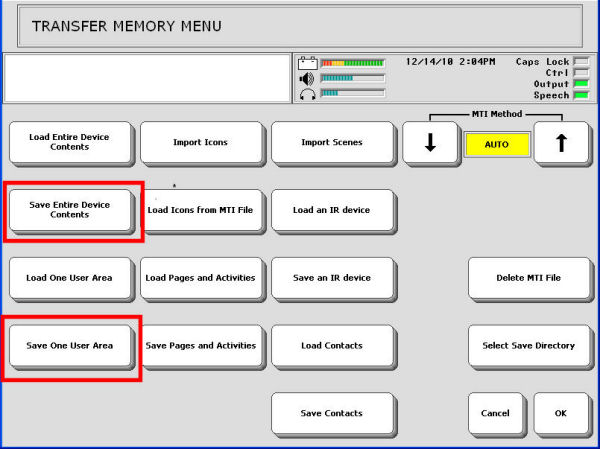
3. Select Save One User Area or Save Entire Device Contents
3a. If you selected Save One User Area, select the Area you want to save. 4. Now type in a name for the MTI file and select OK. Your device will save the Area you selected on your USB drive or SD card.
4. A box will appear telling you Memory Transfer is Complete. Select OK.
5. Select OK to exit the Transfer Memory Menu.
Important Note: Flash drives and SD cards can be static sensitive or become lost. It is highly recommended that you make a copy of your MTI file to an external computer also.
Load a MTI File into an Area:
1. Make sure your USB drive or SD card is plugged into your device.
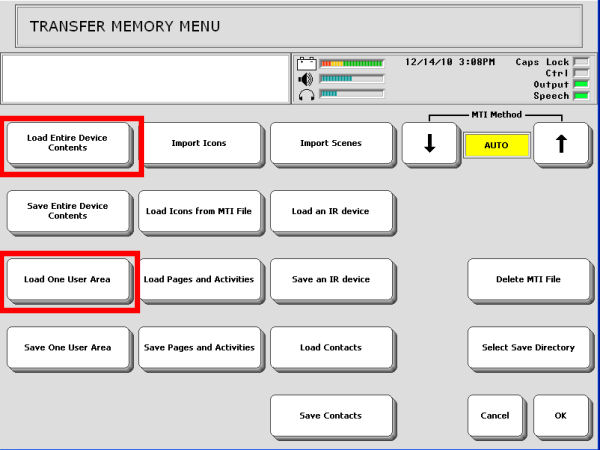
2. From the Transfer Memory Menu, select Load One User Area or Load Entire Device Contents depending how your file was previously saved. If you are not sure, select Load Entire Device Contents
2a. If you selected Load One User Area, select the Area you want to load the file into. You will receive a yellow box warning you that all vocabulary will be erased in the area you selected to load into. You must answer YES to this box. Answering NO will merge vocabulary and may cause your vocabulary within the device to become corrupt.
3. You now see a list of all the files. Find the file you named earlier. It will have .mti at the end of the name.
4. Select the file.
5. A box will appear telling you Memory Transfer is Complete. Select OK.
6. Select OK again to exit the Memory Transfer Menu.
Note: To save files onto your computer, read the directions that came with your USB flash drive. For a USB flash drive, in some cases you may need to load a driver. Your storage device directions will tell you.
Important Note: The maximum size for USB Flash Drives is 4GB and Secure Digital Cards is 2 GB for Memory Transfers in PRC Devices. If trying to use a removeable disk larger than recommended, the device may not recognize the disk and the memory transfer will not take place.
If a flash drive is not being recognized by the device, you may need to reset the device by holding down the I/O button for 15 seconds then try the transfer again. If the flash drive is still not recognized, make sure you have any files on the flash drive backed up on the computer then check to see if the flash drive is formatted in a FAT 32 format. This can be done on a computer by opening My Computer and right clicking the removable drive. Now click FORMAT which will open a window where you can select FAT 32 under the FILE SYSTEM. Select START which will begin the format process. When finished, eject the flash drive and try the transfer again. If still no luck, try another flash drive.
Was this article helpful?

















 and open the TRANSFER MEMORY MENU.
and open the TRANSFER MEMORY MENU.